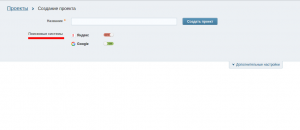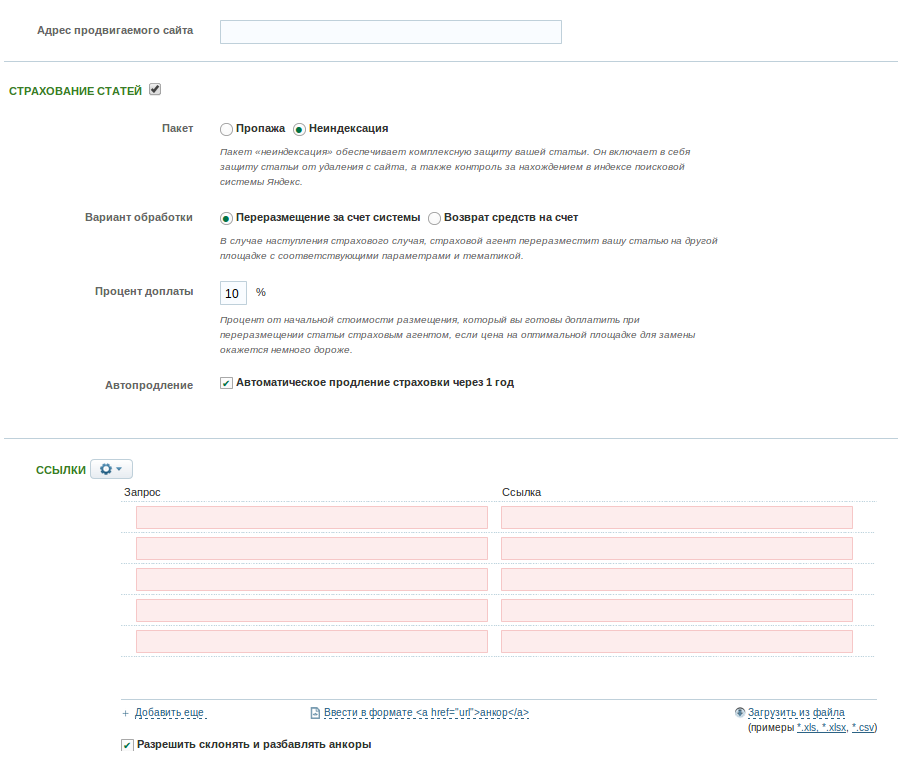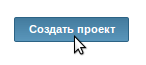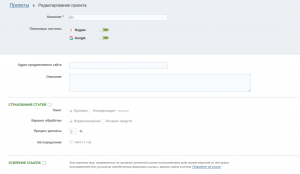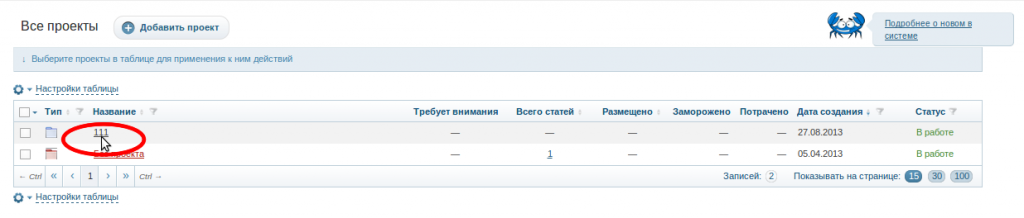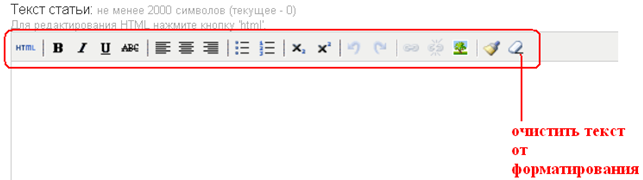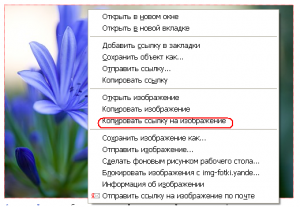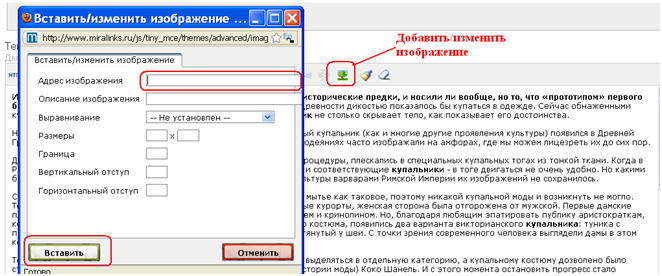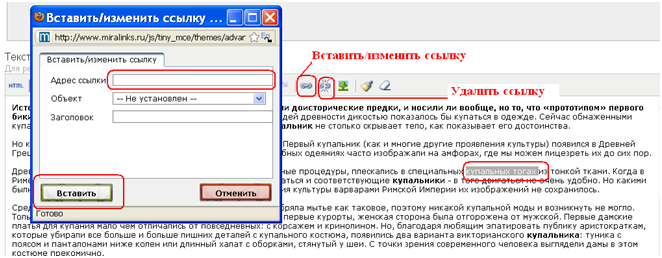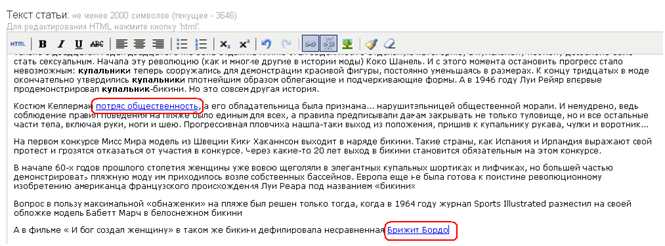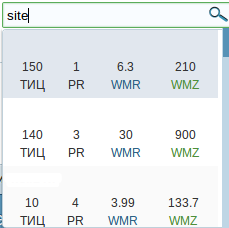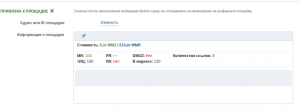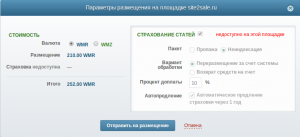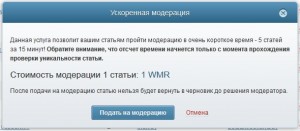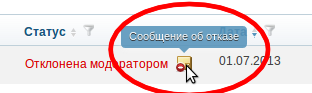Перед тем как добавить статью в систему, Вам необходимо ознакомиться
с
Если Ваша статья соответствует требованиям и Вы хотите добавить ее в систему, тогда необходимо сперва создать проект в рамках системы. Для этого необходимо:
1. Зайти во вкладку «Рекламодатель»
2. Нажать на кнопку «Добавить проект»
3. Сделать выбор: хотите ли Вы, чтобы продвижением Вашего сайта занялся специалист Miralinks (Новичок), или же Вы желаете самостоятельно заниматься продвижением ресурса (Профессионал)
При выборе самостоятельного продвижения (Профессионал) у Вас есть возможность указать Поисковую систему, на которую ориентировано продвижение. В соответствии с настройкой проекта, по умолчанию при размещении статьи будет отображаться тот или иной каталог площадок.
Для того чтобы выбрать каталог размещения передвиньте ползунок в состояние on (включен) или off (выключен).
Важно! Переключить направленность проекта можно в любой момент через редактирование. На ранее размещенные статьи это НЕ ОТОБРАЗИТСЯ. Но для новых статей по умолчанию система будет предлагать соответствующий настройкам проекта каталог.
4. При выборе создания кампании для самостоятельного продвижения в системе (Профессионал), откроется форма, в которой нужно указать необходимые параметры проекта:
5. Завершить создание проекта, нажав на кнопку «Создать проект»
В любое время Вы можете менять настройки проекта. Для этого нужно поставить галочку слева от его названия и появится соответствующая кнопка, по нажатию на которую откроется окно редактирования:
Проект создан, далее переходим к созданию статьи:
1. Зайдите в профиль проекта, кликнув по его названию в списке проектов
2. Кликнуть по кнопке «Добавить статью»
3. Далее, Вам необходимо заполнить следующие поля:
3.1 Название статьи (оно должно быть лаконичным, не содержать нескольких предложений)
3.2. Желаемый URL размещения
3.3 Описание: Вы можете указать в этом поле любые пометки для себя.
Например, на какой площадке Вы хотите разместить эту статью.
После того, как статья пройдет модерацию, Вы сможете посмотреть это поле.
3.5 Текст анонса (своего рода предисловие)
3.6 Непосредственно текст (тело) статьи (минимальное количество символов – 2000)
Если Вы наведете курсором мыши на любой из значков в панели инструментов, у Вас появится описание его действий.
Если Вы копировали текст не из блокнота, а из документа WORD, тогда необходимо очистить текст от форматирования.
Для этого выделяете весь текст и нажимаете кнопку «Очистить от форматирования»
Если Вы хотите добавить в текст картинку, необходимо нажать на кнопку «Добавить/изменить изображение», после чего у Вас появится окно, куда необходимо вставить ссылку на картинку (чтобы копировать ссылку на изображение, необходимо правой кнопкой мыши нажать на изображение и в списке предложенных действий выбрать – «Копировать ссылку на изображение»).
Далее нажать кнопку «Вставить». Если Вы все правильно сделали – в тексте появится изображение.
В статье, присылаемой на модерацию, не должно быть тегов. Должен быть чистый текст, а ссылки необходимо проставить в редакторе кнопкой «Вставить/изменить ссылку».
Выделяете мышкой анкор ссылки, далее нажимаете на кнопку «Вставить/изменить ссылку».
Появляется окно, в котором в поле «Адрес ссылки» нужно вставить адрес страницы, на которую должна вести эта ссылка (например http://www.miralinks.ru/copylancer_orders) и нажать кнопку «Вставить». Адрес обязательно должен быть написан с http:// или https://
Если Вы все правильно сделали, то ссылки будут выделены синим цветом.
У Вас есть возможность выбрать площадку, на которую автоматически будет отправлена статья после модерации для ее размещения.
Для того чтобы привязать статью к площадке, Вам необходимо поставить галочку на соответствующей форме и ввести ID или название площадки в системе
Далее автоматически откроется окно выбора площадок, где Вы можете просмотреть параметры выбранной площадки и убедиться, что именно на ней Вы хотели бы заказать размещение добавленной статьи.
После этого Вы можете кликнуть на выбранную площадку, прикрепив тем самым к ней статью:
Если Вы не хотите в данный момент размещать статью на площадке, можете подать ее на модерацию или сохранить в Черновики .
При сохранении в Черновики привязка к площадке сохраняется. Позже, при работе с данной статьей, Вы сможете выбрать другую площадку для размещения без лишних сложностей во время редактирования статьи.
При отправке статьи на модерацию с последующим размещением, Вы должны указать следующие параметры:
— выбрать валюту, в которой хотели бы произвести оплату;
— принять решение о необходимости страхования статьи (подробнее можно узнать тут: http://www.help.miralinks.ru/optimisator/strahovanie-statey.html);
— обязательно проверить, устраивает ли Вас итоговая стоимость размещения .
Далее Вам необходимо нажать на кнопку «Отправить на размещение». Сумма, равная указанной итоговой стоимости, будет заморожена (разморожены средства будут в том случае, если статья не пройдет модерацию, будет отклонена вебмастером или Вы сами отзовете статью с размещения). Если вебмастер приостановил размещение на площадке к которой привязана статья (в период прохождения статьей модерации), то у статьи будет изменен статус на «Отклонено вебмастером» с сообщением о приостановке размещения на площадке.
— Подать на площадку (статья будет проверена модератором, после чего будет отправлена заявка на ее размещение на выбранную Вами площадку)
— Отправить на модерацию (Модерация статей осуществляется в ручном режиме и может занимать от нескольких минут до суток.)
— Ускоренная модерация (Это новая услуга от системы Миралинкс. Ее возможности позволяют Вашим статьям пройти модерацию в очень короткое время — 5 статей за 15 минут! Обратите внимание, что отсчет времени начнется только с момента прохождения проверки уникальности статьи.
Стоимость ускоренной модерации 1 статьи — 1 WMR. После подачи на модерацию статью нельзя будет вернуть в черновики до решения модератора.
— Удалить статью.
Если Ваша статья была отклонена модератором, Вы можете посмотреть причину отказа
Чтобы исправить недочеты – Вам необходимо вернуть статью в черновики, отредактировать и подать заново на модерацию.